随着时代的发展,各种硬件软件急速发展,Windows都出到10了,越来越觉得七八年前的笔记本安装Windows10实在是太卡了。最近闲来无事,打算将其换成Linux,换完之后确实觉得比Windows流畅多了**_**
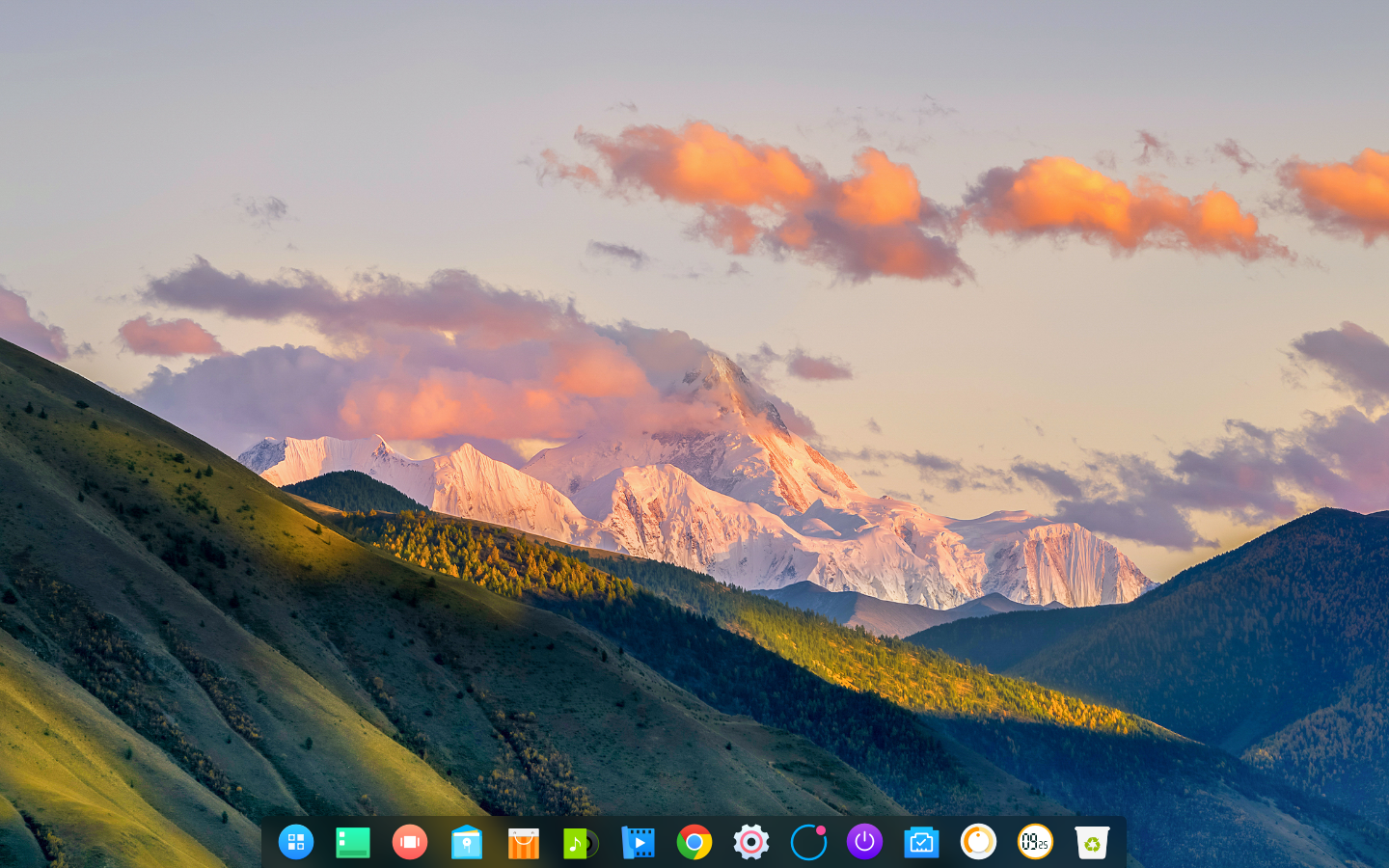
¶前言
本人对的Linux的了解可能比小白强一点点儿(自我感觉的,本次换系统来看其实就是小白)。
最开始安装的Ubuntu,感觉使用起来各种不爽。
- 默认安装的Firefox,对于一个程序猿来说,咋能少了Chrome呢
- 自带的vim编辑功能不全,还得删除了,重新安装一个
- 软件商店的应用太少,只能自己装
- 界面实在不太好看
于是乎,就思索着找其它的系统来代替,然后找到了Deepin,感觉确实比Ubuntu强太多了。
- 社区网站自带U盘启动制作工具,省心
- 安装Chrome作为默认浏览器
- 操作习惯更接近于Windows,对于从Windows转过来的用户比较友好
- 常用的软件都基本能在应用商店里面找到
- 界面是最大的亮点吧
- 国产,点个赞
下面就记录一下安装和配置Deepin的过程,为本次系统切换画上一个句号。
¶安装
下载系统镜像:https://www.deepin.org/download/
下载深度启动盘制作工具:https://www.deepin.org/original/deepin-boot-maker/
使用下载深度启动盘制作工具,选择Deepin镜像,然后下一步选择U盘,OK,等待制作完成。

现在开始安装Deepin系统,开机前按F12进入引导选择页面(不同的主板可能不太一样,自行查询一下吧,有些比较老的得通过改BIOS设置才行)
由于我的机子是支持UEFI启动的,所以识别出的UEFI的U盘引导项。
接下来进入安装过程:
- 直接回车选择 Install Deepin。
- 语言选择-简体中文
- 设置用户名,主机名,密码
- 磁盘分区
- 普通模式,省心,直接安装就行了
- 专家模式,必须设置一个根目录分区“/”,其它磁盘可以挂载到其它目录
- 确认,开始安装,一杯咖啡的时间就能装好
- 安装完成,开始使用
¶配置
¶修改软件源
Deepin官方的软件源慢得跟蜗牛一样,在设置中指定镜像源又不能生效。
so,手工修改/etc/apt/sources.list文件。
修改前先备份一下
1 | sudo cp /etc/apt/sources.list /etc/apt/sources.list.bak |
修改完成后:wq保存,然后刷新软件源列表,在终端执行:
1 | sudo apt-get update |
然后其它的工具就可以慢慢装啦
¶修改文件夹权限
我在安装的时候将一块磁盘挂载到/home目录下,将代码下载到该目录下,
用idea开发的时候发现没有权限创建文件、文件夹和文件修改等权限,于是乎使出绝招:
1 | sudo chomd -R 777 /home |
¶设置ll命令
在上面查看目录的过程中发现没有ll命令,然后网上查询了一下,发现是ll命令其实是 ls -l命令的别名,在deepin中这个配置被注释掉了。
使用下面的命令编辑配置文件打开即可:
1 | sudo vim ~/.bashrc |
将alias ll=’ls -l’前的注释打开,然后source ~/.bashrc刷新一下即可
¶设置su密码
deepin的用户默认就在sudo组里面,但是每次使用该命令都要输入密码,于是进行如下设置:
- 打开一个深度终端,然后输入下面的命令
1 | sudo passwd |
注:su和sudo的区别是:
-
su的密码是root的密码,而sudo的密码是用户的密码;
-
su直接将身份变成root,而sudo是以用户登录后以root的身份运行命令,不需要知道root密码;
¶设置sudo不需要每次都输入密码
如果想要sudo不每次都输入密码,则修改/etc/sudoers文件:
sudo vi /etc/sudoers
然后在root ALL=(ALL:ALL) ALL下一行添加username ALL=(ALL:ALL) ALL
修改%sudo ALL=(ALL:ALL) ALL为%sudo ALL=(ALL:ALL) NOPASSWD:ALL
然后保存
搞定,本次安装过程记录到此为止,现在开始拥抱Linux吧。